Ubuntu Linux’ta Terminalden WiFi’ye Nasıl Bağlanılır.
Bu yazımda, Ubuntu’daki terminalden kablosuz ağa nasıl bağlanacağınızı öğreneceksiniz. Bu, normal masaüstü ortamına erişiminiz olmayan Ubuntu sunucusu kullanıyorsanız özellikle yararlıdır .
Ev bilgisayarımda Windows işletim sistemi kullanıyorum ancak son zamanlarda Raspberry Pi’me Ubuntu kurdum . Ubuntu sunucusunu komut satırı üzerinden WiFi’ye bağlamak için fazladan şeyler yapmak zorunda kaldım.
Bu yazımda, Ubuntu Linux’ta terminal kullanarak WiFi’ye bağlanma adımlarını göstereceğim.
- dosyaları düzenlemek için terminal kullanmaktan korkmayın
- wifi erişim noktası adını (SSID) ve şifreyi bilin
Ubuntu’daki terminalden WiFi’ye bağlanın
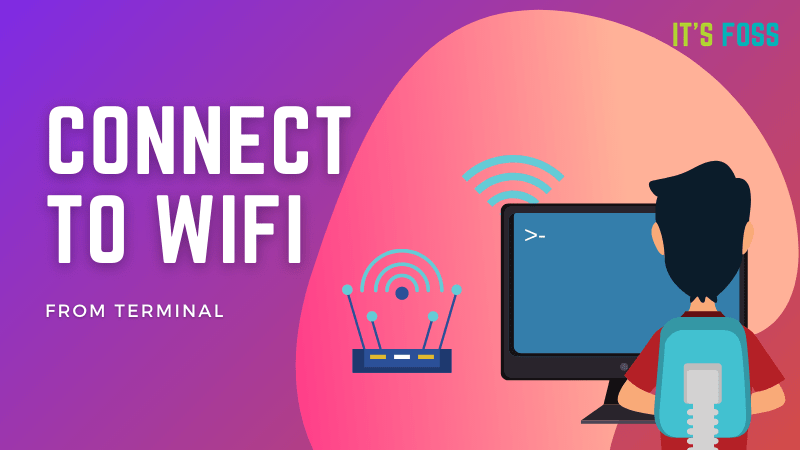
Ubuntu masaüstünü kullanırken wifi ye bağlanmak kolaydır. Çünkü bunu kolayca yapacak GUI’ye sahipsiniz. Ubuntu sunucusunu kullanırken ve komut satırıyla sınırlıyken aynı değildir.
Ubuntu, ağı kolayca yapılandırmak için Netplan yardımcı programını kullanır. Netplan’da, ağ arayüzünün açıklamasını içeren YAML dosyası oluşturursunuz ve netplan komut satırı aracı yardımıyla gerekli tüm konfigürasyonu oluşturursunuz.
1. Adım: Kablosuz ağ arabiriminizin adını belirleyin
Ağ arayüzü adınızı tanımlamanın birkaç yolu vardır. Kullanımdan kaldırılan ipconfig komutu olan ip komutunu kullanabilir veya bu dosyayı kontrol edebilirsiniz:
ls /sys/class/netBu size mevcut tüm ağ arabirimini (Ethernet, wifi ve geri döngü) sağlamalıdır. Kablosuz ağ arabirimi adı ‘w’ ile başlar ve genellikle wlanX, wlpxyz’e benzer şekilde adlandırılır.
abhishek@itsfoss:~$ ls /sys/class/net
eth0 lo wlan0Bu arayüz adını not alın. Bir sonraki adımda kullanacaksınız.
Adım 2: Netplan yapılandırma dosyasını wifi arayüzü ayrıntılarıyla düzenleyin
Netplan yapılandırma dosyası /etc/netplan dizininde bulunur. Bu dizinin içeriğini kontrol ederseniz, 01-network-manager-all.yml veya 50-cloud-init.yaml gibi dosyaları görmelisiniz.
Ubuntu sunucusuysa, cloud-init dosyanız olmalıdır. Masaüstü bilgisayarlar için ağ yöneticisi dosyası olmalıdır. Bu, Ubuntu masaüstünün Ubuntu sunucusundan farklı olmasının birkaç yolundan biridir .
Linux masaüstündeki Ağ Yöneticisi, kablosuz bir ağ seçmenize olanak tanır. Wifi erişim noktasını yapılandırmasında sabit kodlayabilirsiniz. Bu, bağlantının otomatik olarak kesildiği bazı durumlarda (askıya alma gibi) size yardımcı olabilir.
Hangi dosyaysa, düzenlemek için açın. Umarım Nano düzenleyiciye biraz aşinasınızdır çünkü Ubuntu önceden yüklenmiş olarak gelir.
sudo nano /etc/netplan/50-cloud-init.yamlYAML dosyaları boşluk, girinti ve hizalama konusunda çok hassastır. Sekmeleri kullanmayın, girinti gördüğünüz yer yerine 4 (veya hangisi YAML dosyasında zaten kullanılıyorsa 2) boşluk kullanın.
Temel olarak, erişim noktası adı (SSID) ve şifresi (genellikle) tırnak içinde aşağıdaki satırları eklemeniz gerekir:
wifis:
wlan0:
dhcp4: true
optional: true
access-points:
"SSID_name":
password: "WiFi_password"Yine, gösterdiğim gibi hizalamayı ayarlayın yoksa YAML dosyası ayrıştırılmaz ve hata verir.
Not: Boşluk kullanın. Kesinlikle Tab kullanmayın.
Yapılandırma dosyanız şöyle görünecektir.:
# This file is generated from information provided by the datasource. Changes
# to it will not persist across an instance reboot. To disable cloud-init's
# network configuration capabilities, write a file
# /etc/cloud/cloud.cfg.d/99-disable-network-config.cfg with the following:
# network: {config: disabled}
network:
ethernets:
eth0:
dhcp4: true
optional: true
version: 2
wifis:
wlan0:
dhcp4: true
optional: true
access-points:
"SSID_name":
password: "WiFi_password"Değişikliklerin bir örneğin yeniden başlatılması sırasında devam etmeyeceği mesajına rağmen hala işe yaramasını garip buluyorum.
Her neyse, bu komutu kullanarak yapılandırmayı oluşturun:
sudo netplan generateVe şimdi bunu uygulayın:
sudo netplan applyŞanslıysanız, ağa bağlı olmalısınız. Bir web sitesine ping atmayı veya apt update komutunu çalıştırmayı deneyin.
Ancak işler o kadar düzgün gitmeyebilir ve bazı hatalar görebilirsiniz. Durum buysa, bazı ek adımlar deneyin.
Olası sorun giderme
netplan Apply komutunu kullandığınızda, çıktıda şöyle bir şey okuyan bir hata görmeniz mümkündür:
Failed to start netplan-wpa-wlan0.service: Unit netplan-wpa-wlan0.service not found.
Traceback (most recent call last):
File "/usr/sbin/netplan", line 23, in <module>
netplan.main()
File "/usr/share/netplan/netplan/cli/core.py", line 50, in main
self.run_command()
File "/usr/share/netplan/netplan/cli/utils.py", line 179, in run_command
self.func()
File "/usr/share/netplan/netplan/cli/commands/apply.py", line 46, in run
self.run_command()
File "/usr/share/netplan/netplan/cli/utils.py", line 179, in run_command
self.func()
File "/usr/share/netplan/netplan/cli/commands/apply.py", line 173, in command_apply
utils.systemctl_networkd('start', sync=sync, extra_services=netplan_wpa)
File "/usr/share/netplan/netplan/cli/utils.py", line 86, in systemctl_networkd
subprocess.check_call(command)
File "/usr/lib/python3.8/subprocess.py", line 364, in check_call
raise CalledProcessError(retcode, cmd)
subprocess.CalledProcessError: Command '['systemctl', 'start', '--no-block', 'systemd-networkd.service', 'netplan-wpa-wlan0.service']' returned non-zero exit status 5.wpa_supplicant hizmeti çalışmıyor olabilir. Bu komutu çalıştırın:
sudo systemctl start wpa_supplicantNetplan uygulamasını bir kez daha çalıştırın. Sorunu iyi ve iyi giderirse. Aksi takdirde, Ubuntu sisteminizi aşağıdakileri kullanarak kapatın:
shutdown nowUbuntu sisteminizi yeniden başlatın, oturum açın ve bir kez daha netplan oluşturun ve uygulayın:
sudo netplan generate
sudo netplan applyŞimdi (hata yerine) uyarı gösterebilir. Bu bir uyarıdır ve bir hata değildir. Çalışan systemd hizmetlerini kontrol ettim ve netplan-wpa-wlan0.service’in zaten çalıştığını gördüm. Muhtemelen uyarıyı gösterdi çünkü zaten çalışıyordu ve ‘netplan application’ yapılandırma dosyasını güncelledi (herhangi bir değişiklik yapmadan bile).
Warning: The unit file, source configuration file or drop-ins of netplan-wpa-wlan0.service changed on disk. Run 'systemctl daemon-reload' to reload units.Bu kritik değildir ve internetin muhtemelen çalışıp çalışmadığını apt update komutunu çalıştırarak kontrol edebilirsiniz.
Umarım bu yazım yardımıyla Ubuntu’daki komut satırını kullanarak wifi’ye bağlanabilmişsinizdir. Hala sorun yaşıyorsanız, yorum bölümünde bana bildirin.


